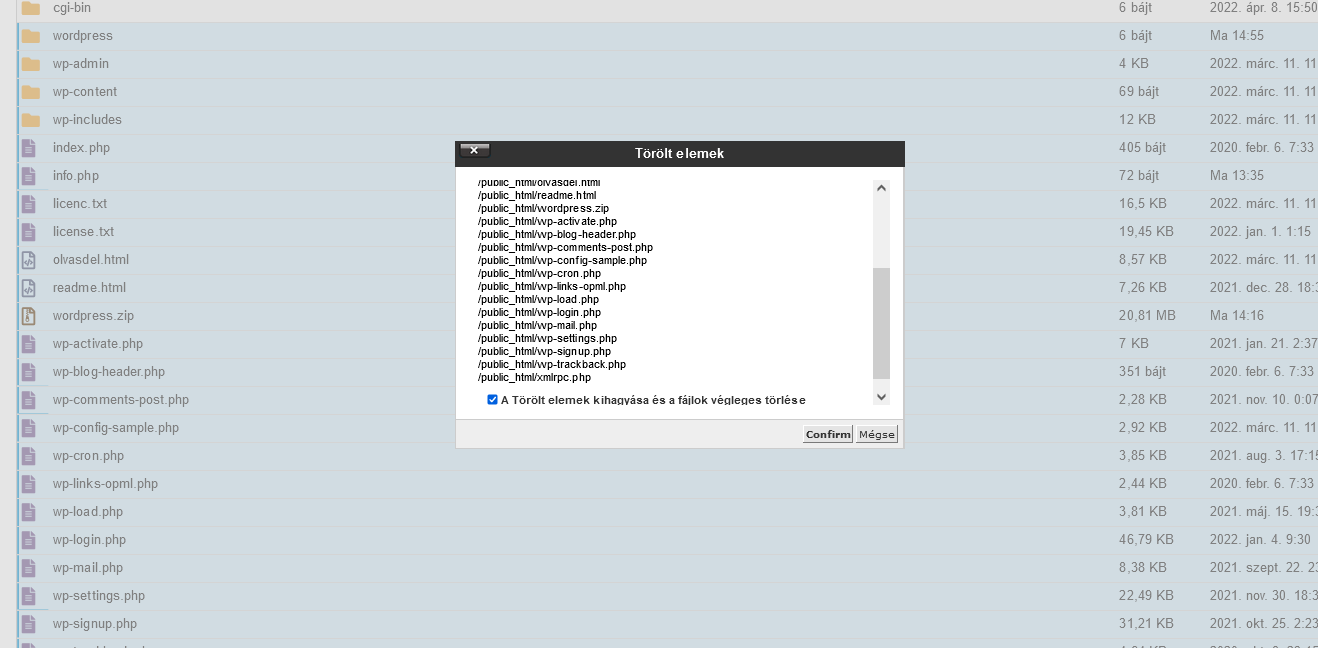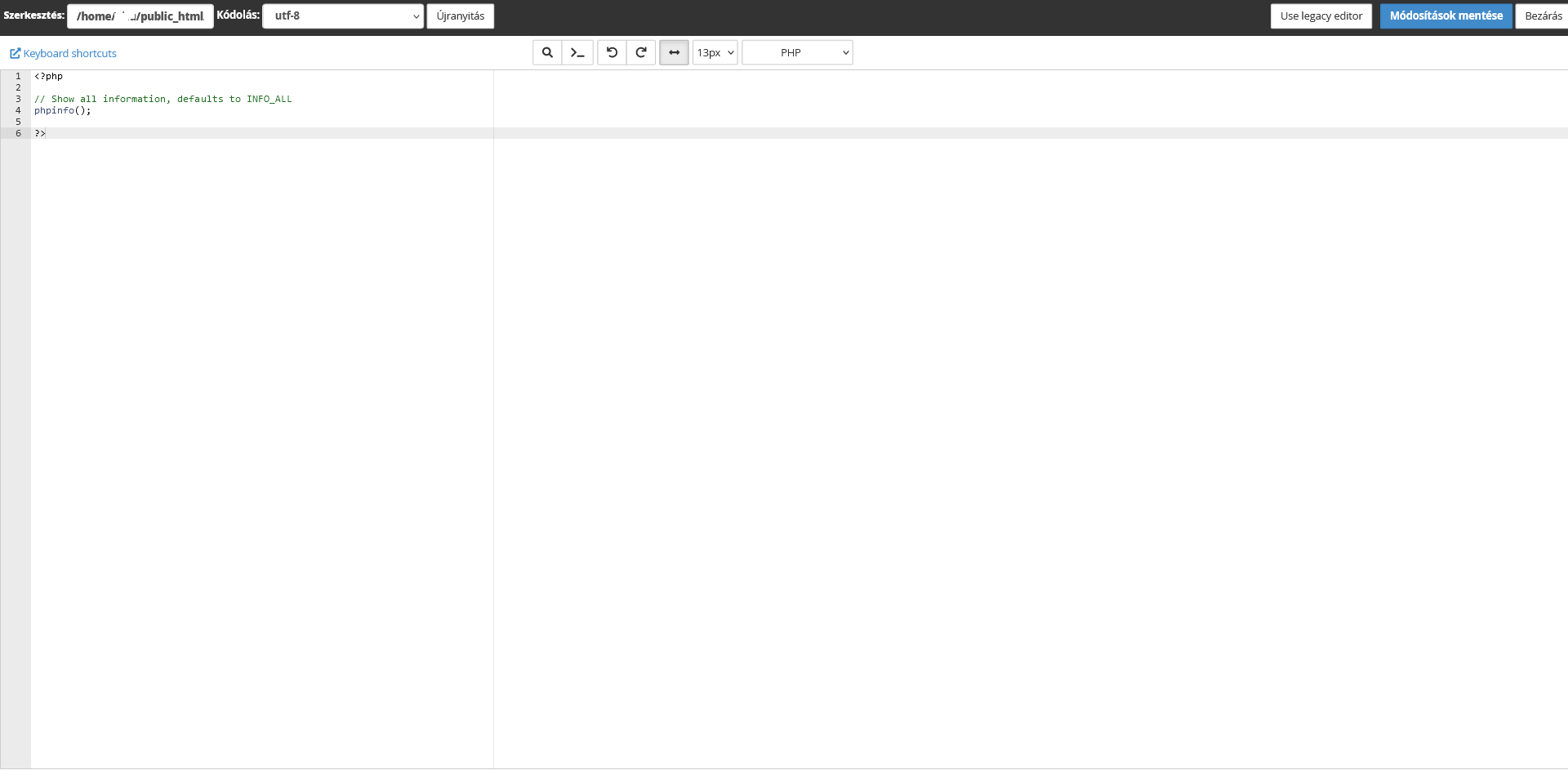Fájlkezelő használata a cPaneleken
Amennyiben csak gyorsan egy-két fájlt szeretnél feltölteni vagy módosítani, akkor erre alkalmas lehet a cPaneleken elérhető fájlkezelő is. Az FTP csatlakozással ellentétben itt a fájlokat csak egyesével lehet le- és feltölteni. Tömeges feltöltést csak .zip formátumban becsomagolva tudod feltölteni és a tárhelyen kicsomagolni.
1. Fájlkezelő elérése:
A cPanelen a Fájlkezelő menüpontra kell kattintanod az eléréshez.
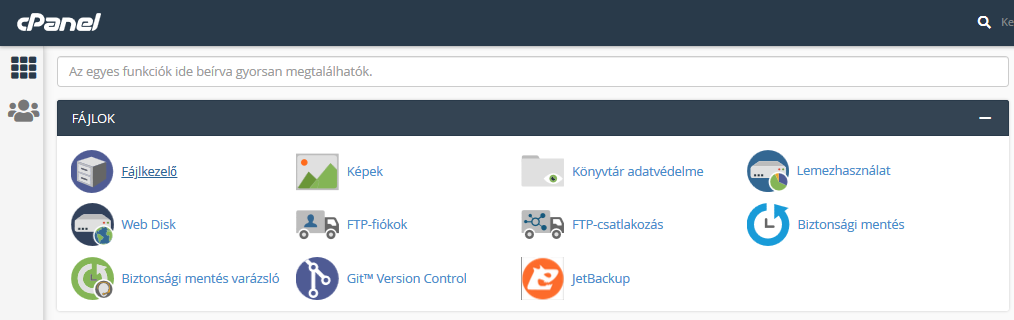
2. Fájl feltöltése:
A feltöltéshez válaszd ki, hogy melyik mappába szeretnél feltölteni. A public_html mappában található a cPanelen beállított főtartomány (ez mindig innen tölt be).
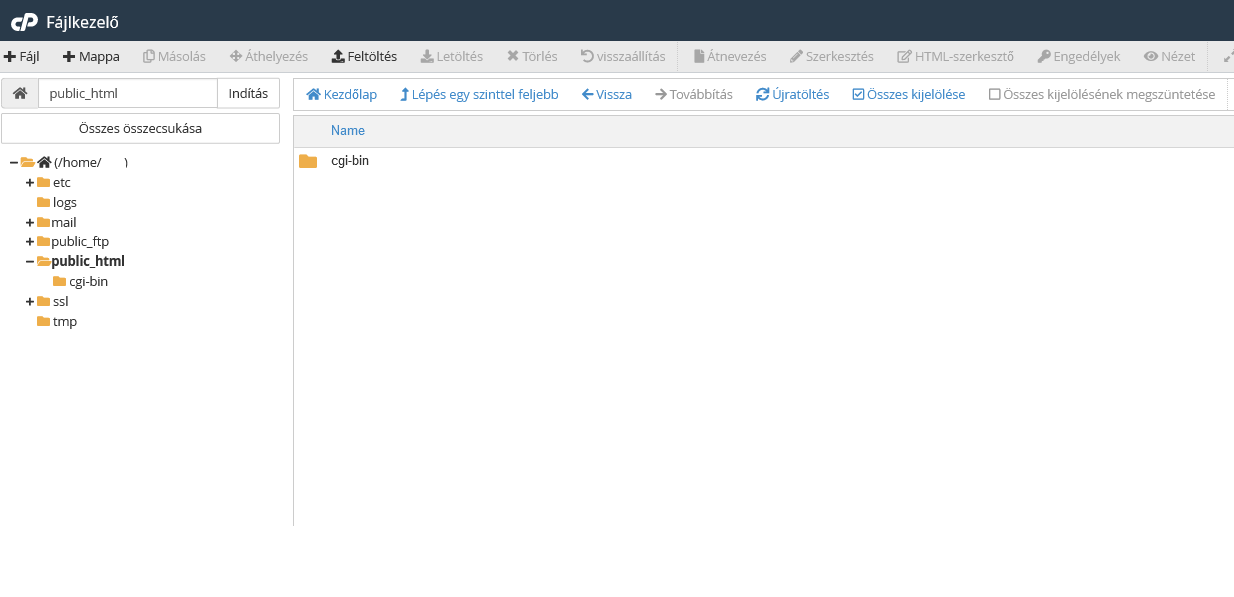
Amikor rákattintottál a kiválasztott mappára, akkor a felső menüsorban válaszd ki a Feltöltés lehetőséget és számítógépedről kiválaszhatod az adott fájlt. Vagy akár tömörített formátumban is feltöltheted a tartalmat, erről lentebb találsz információt.
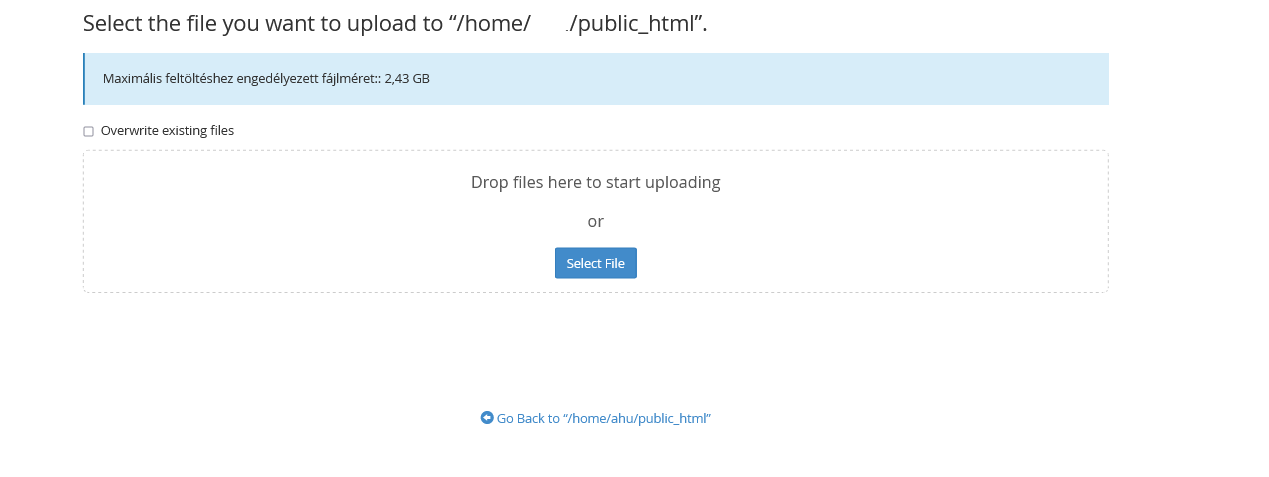
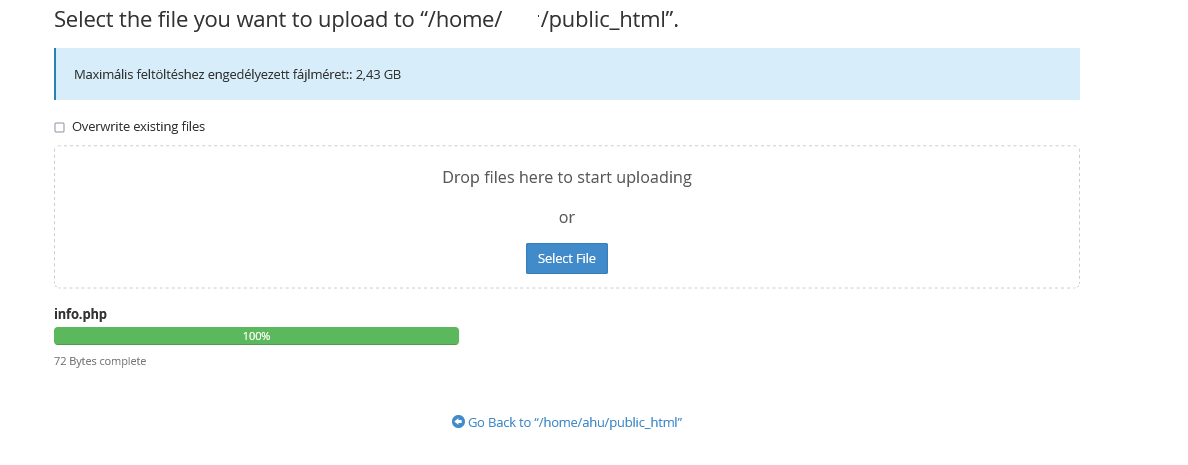
A fájl feltöltését követően a mappában megtalálod a feltöltött tartalmat a Go Back to "/home/... lehetőségre kattintva.
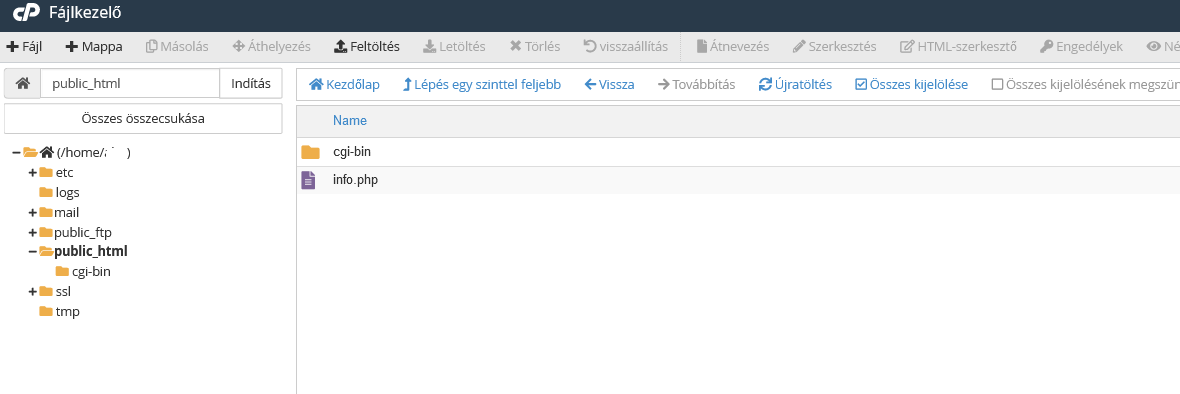
3. Fájl letöltése:
A letöltésekor is csak egy fájlt vagy tömörített állományt tudsz elindítani.
Kattints jobb egér gombbal az adott fájlra és válaszd a Letöltés / Download lehetőséget.
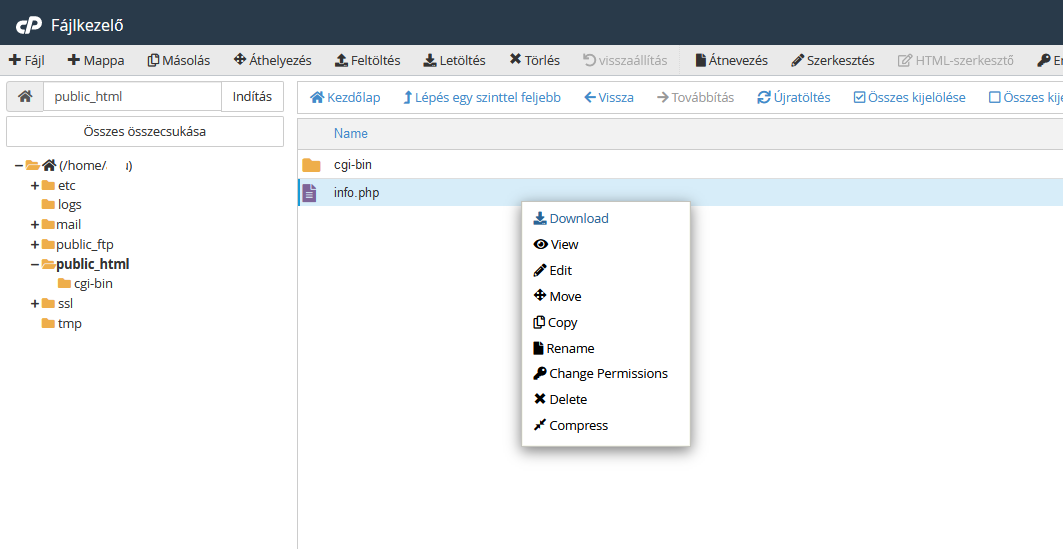
Vagy válaszd ki a fájlt kattintással (úgy, hogy kékkel kijelölt legyen) és utána a felső sávban válaszd ki a Letöltés lehetőséget.
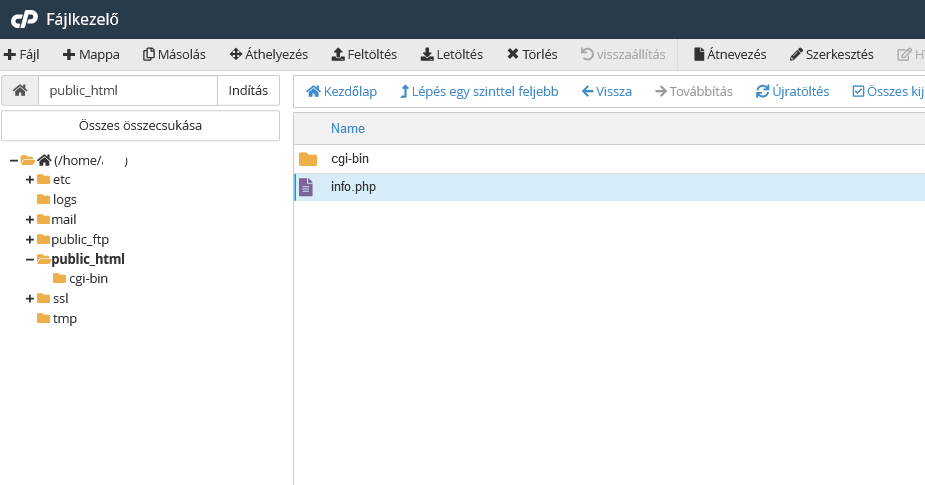
4. Becsomagolt fájl feltöltése és kibontása:
A fájl feltöltését a fentebbiek szerint tudod elvégezni. a fájlkezelőben vagy FTP-n keresztül tudod feltölteni.
A feltöltés után a mappában találod a tartalmat (ha esetleg egyből nem, akkor várj egy pár percet, ez nagyobb fájl esetében előfordulhat) és a fájlkezelőben kattints jobb egérgombbal a tömörített mappára, majd válaszd a Kicsomagolás (Extract) lehetőséget.
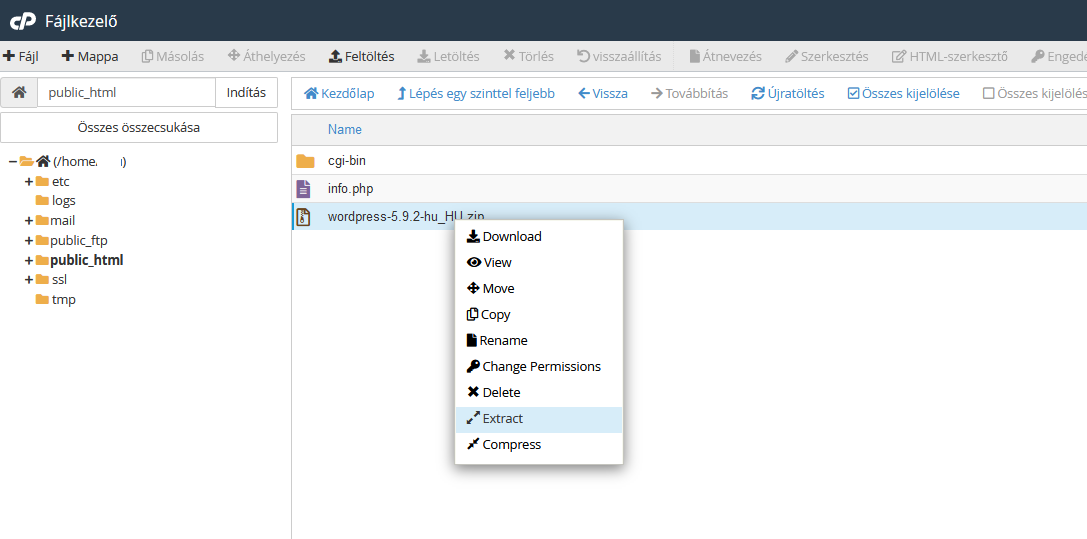
Ezután válaszd ki, hogy melyik mappába (vagy milyen útvonalra) bontsa ki a fájlokat.
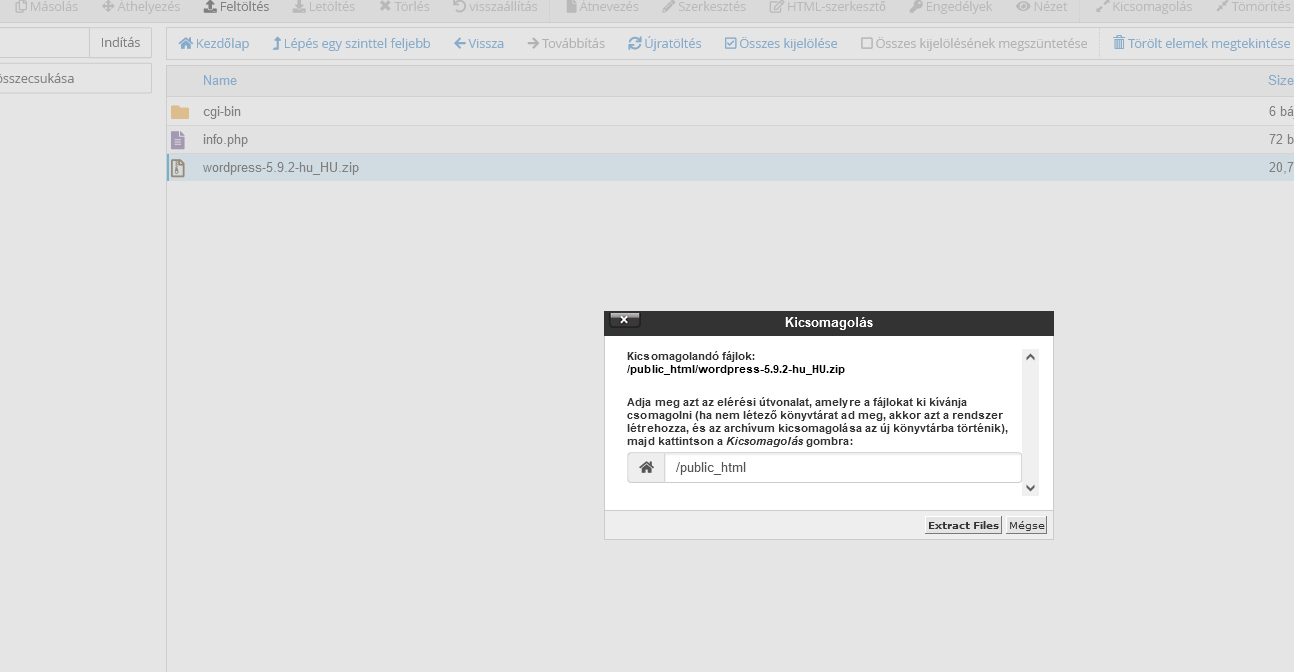
Ezután kattints az Extract Files (Fájlok kicsomagolása) lehetőségre és az adott mappába a fájlokat elhelyezi. Erről egy listát is készít, hogy milyen fájlok melyik mappába kerültek.
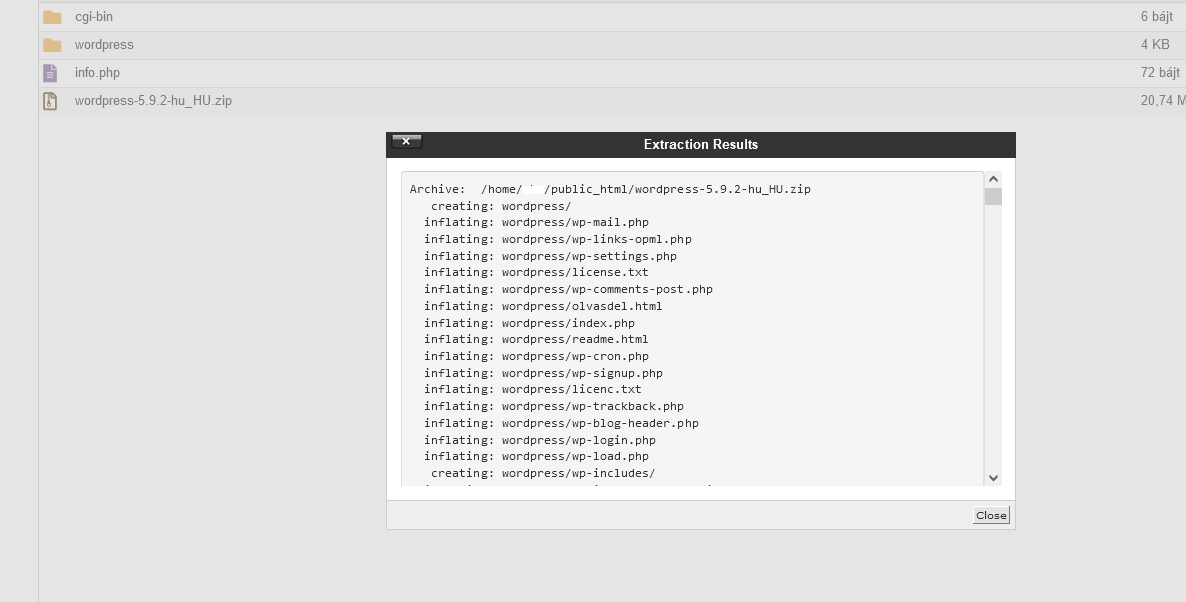
Ezután a Close -ra kattintva bezárhatod a kis ablakot és láthatod a fájlokat/mappákat. Amennyiben a Wordpress telepítőjét töltötted le, ahogy a tesztünkben mi is tettük, akkor a kicsomagolt fájl a wordpress elnevezésű mappába kerül (ez a fentebbi listában is látszódik, mivel a kicsomagolás útvonala wordpress/). Így a weboldalad a https://domainnevem.hu/wordpress linken fog betölteni. Egyszerűen áthelyezheted a felsőbb mappába a tartalmat, hogy a weboldalad a https://domainnevem.hu linken töltsön be, erről lentebb írunk még.
5. Fájlok becsomagolása a tárhelyen:
Egy mappát és a benne lévő tartalmat leszeretnéd tölteni, akkor a fájlkezelőben a legegyszerűbb, ha összecsomagolod a tartalmat. Fontos, hogy ilyen esetekben legyen hely a tárhelyeden, mivel nem fog sikerülni a tömörítés.
Jobb egér gombbal kattints a Compress (Tömörítés) lehetőségre.
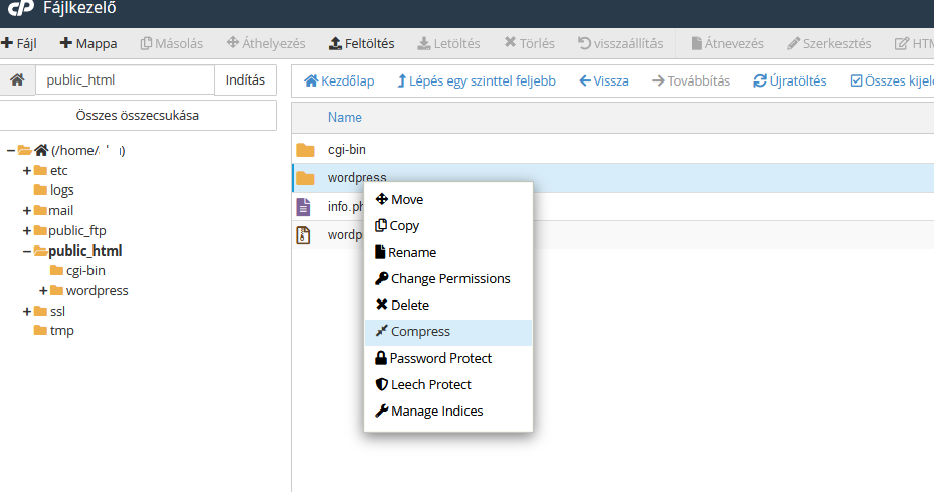
Ezután a megjelenő kis ablakban válaszd ki a Tömörítés típusát és Kattints a Compress Files (Fájlok tömörítése) gombra.
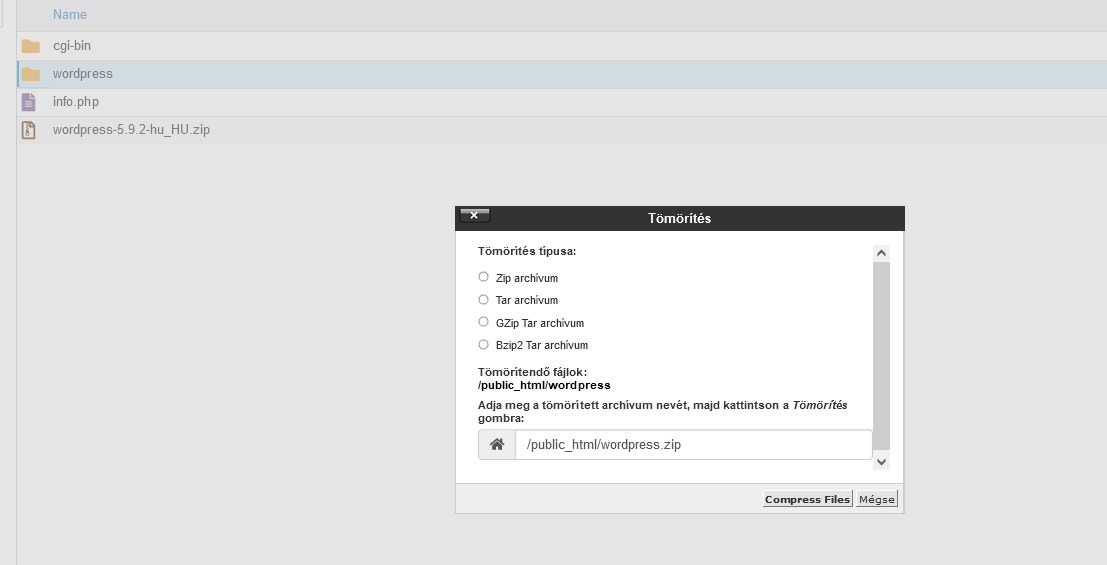
A sikeres tömörítés után ismét megjelenik a listázás, ezt bezárva a tömörített mappát letöltheted és ezután törölheted, hogy ne foglaljon felesleges helyet a szerveren. A letöltésről infót fentebb találsz.
6. Rejtett fájlok elérése a cPanelen:
A cPanel fájlkezelőjében alap esetben rejtve vannak a bizonyos fájlok, amik a rendszer vagy a weboldalad működéséhez szükséges. A rejtett fájloknál vagy mappáknál a neve elején egy pont található (pl: .htaccess, vagy .wellknow).
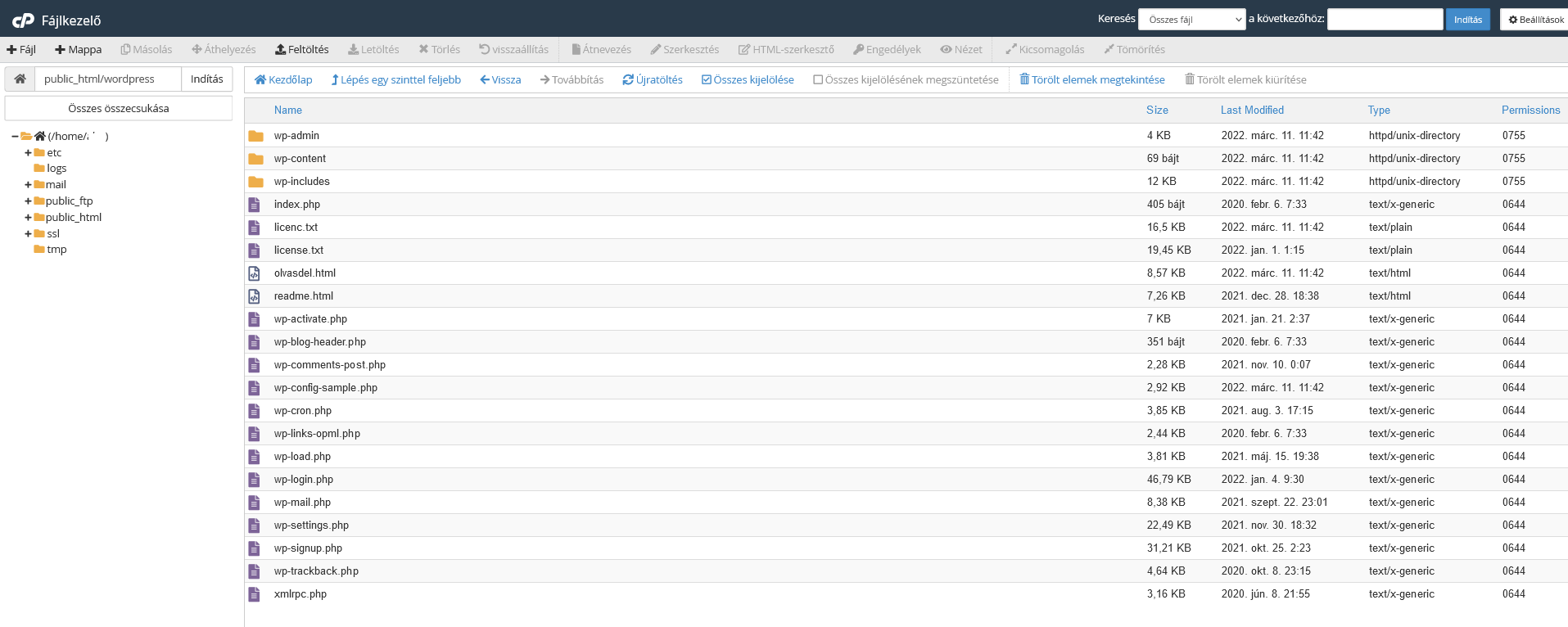
A rejtett fájlok megjelenítését a jobb felső sarokban található Beállítások menüben tudod elvégezni. A gombra kattintás után megjelenik egy kis ablak, ahol a Rejtett fájlok megjelenítése részt kell kiválasztanod majd a Save gombra kattintani.
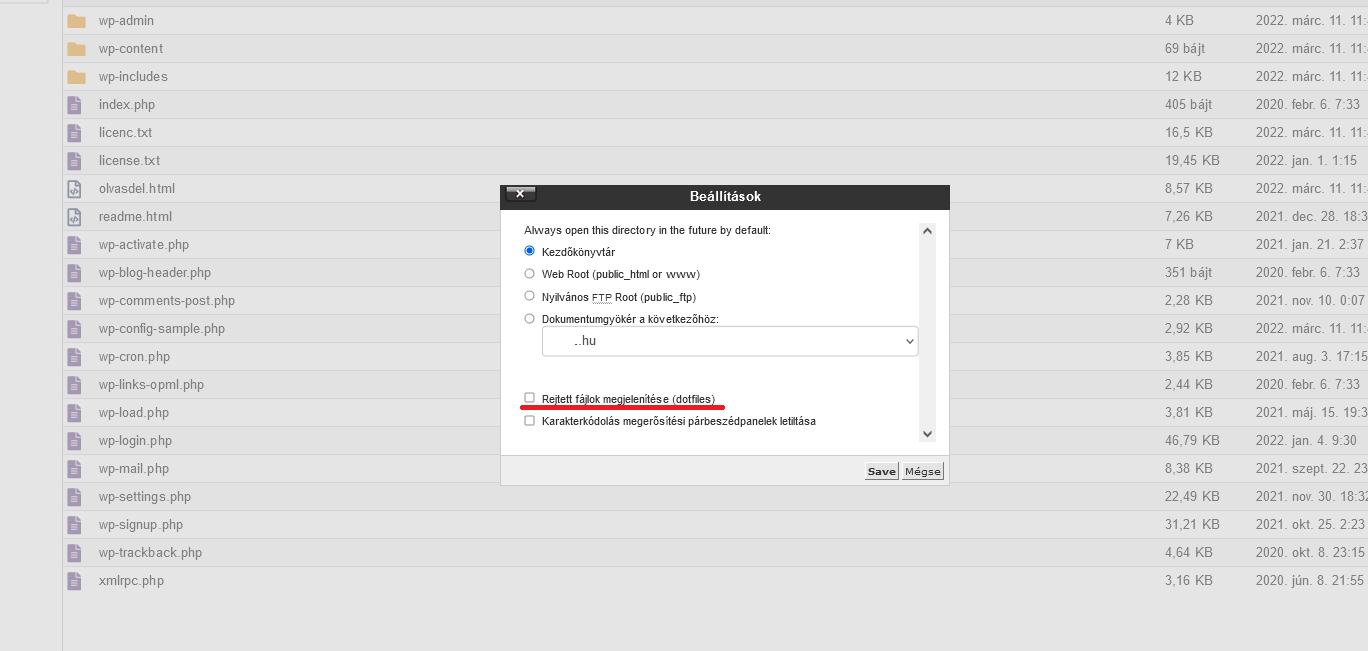
Ezután a mappákat és a fájlokat láthatod a Fájlkezelőben és szerkesztheted őket.
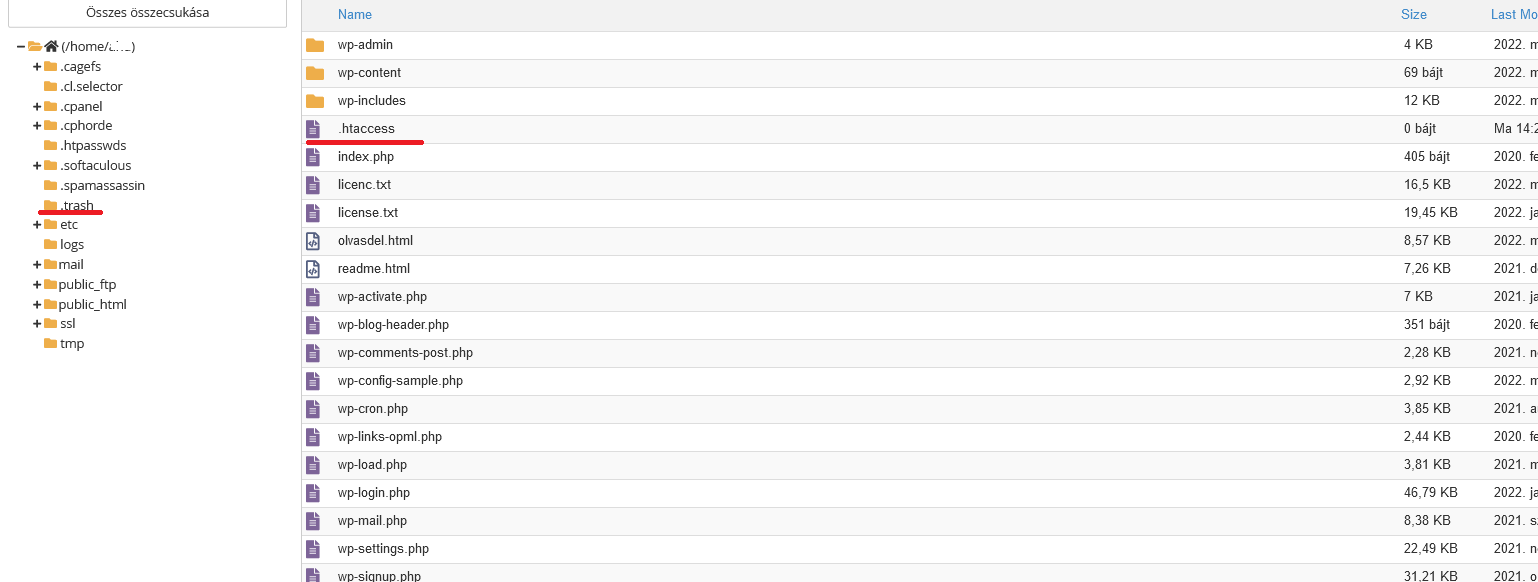
7. Fájlok szerkesztése:
Ha egy fájlt a fájlkezelőben szeretnél szerkeszteni vagy csak a tartalmát megnézni, azt könnyedén megteheted.
Kattints jobb egérgombbal, arra a fájlra, amit szerkeszteni szeretnél, majd válaszd ki az Edit (szerkesztés) lehetőséget, ha csak megakarod tekinteni a tartalmát, akkor a View (megtekintés) lehetőségre kell kattintanod (itt a fájlt nem szerkesztheted, csak megtekintheted).
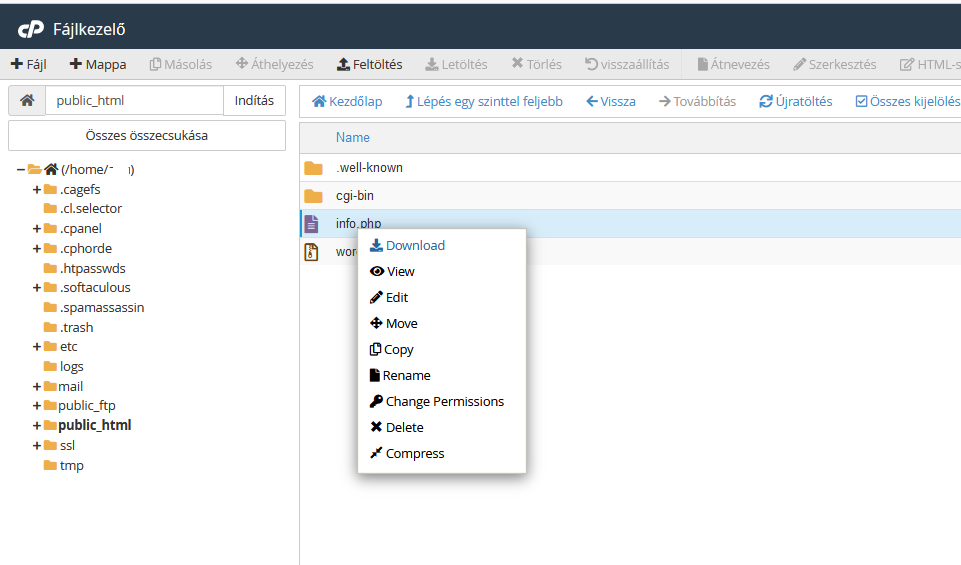
A szerkesztésre kattintva megjelenik egy kis ablak, ahol az Edit gombra kattintva a szerkesztő felületre irányít a rendszer.
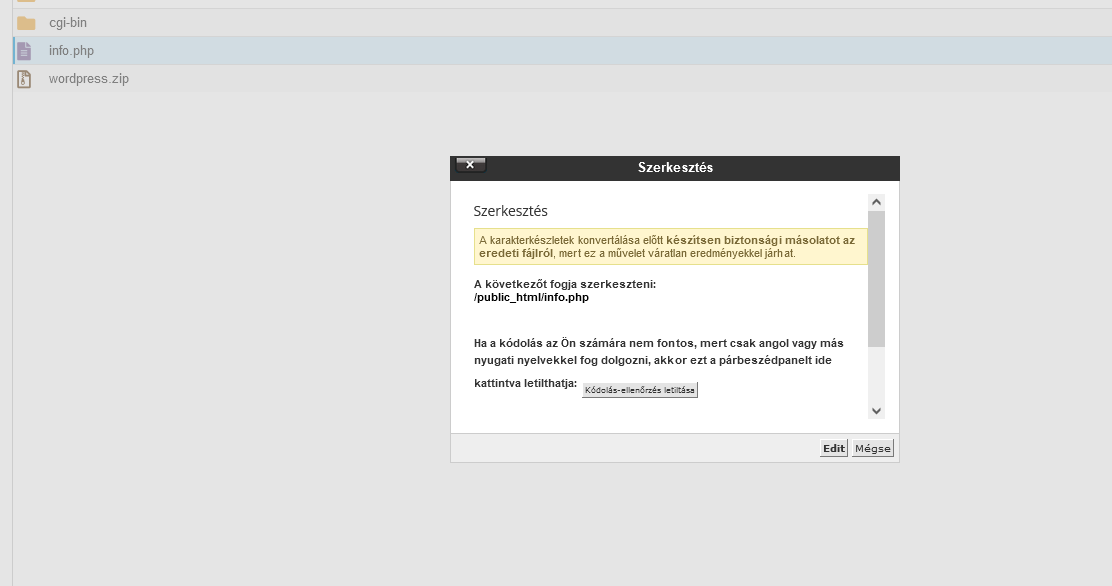
A szerkesztő felületen a Módosítások mentése gombbal tudod elmenteni a változásokat.
8. Fájlok áthelyezése:
Amennyiben olyan mappába töltötted fel a fájlokat, ahova nem akartad, vagy csak egy másik mappa alatt akarod, hogy legyenek. Vagy esetleg a Wordpress telepítőjét csomagoltad ki. A fájlok áthelyezésére a Fájlkezelőben van egy egyszerű mód, nem kell egyesével átpakolnod őket.
Menj be az adott mappába (pl a wordpress mappába), majd kattints a felső sorban kékkel megjelölt Összes kijelölése lehetőségre. Ezzel a funkcióval minden fájlt kiválasztottál, ha csak egy-két fájlt vagy mappát szeretnél áthelyezni, akkor azt a CTRL billentyűzet gomb és az egered kattintásával tudod megtenni.
A kijelölés után az egész fájlrendszer kékkel kiemelt lett, itt kattints jobb egérgombbal a felületre és válaszd ki a Move (Áthelyezés) lehetőséget.
Fontos, hogy az áthelyezés előtt mindig ellenőrizd, hogy a mappa, ahova áthelyeznéd a fájlokat üres legyen. A törlésről a 9. pontban írunk, eggyel lentebb.
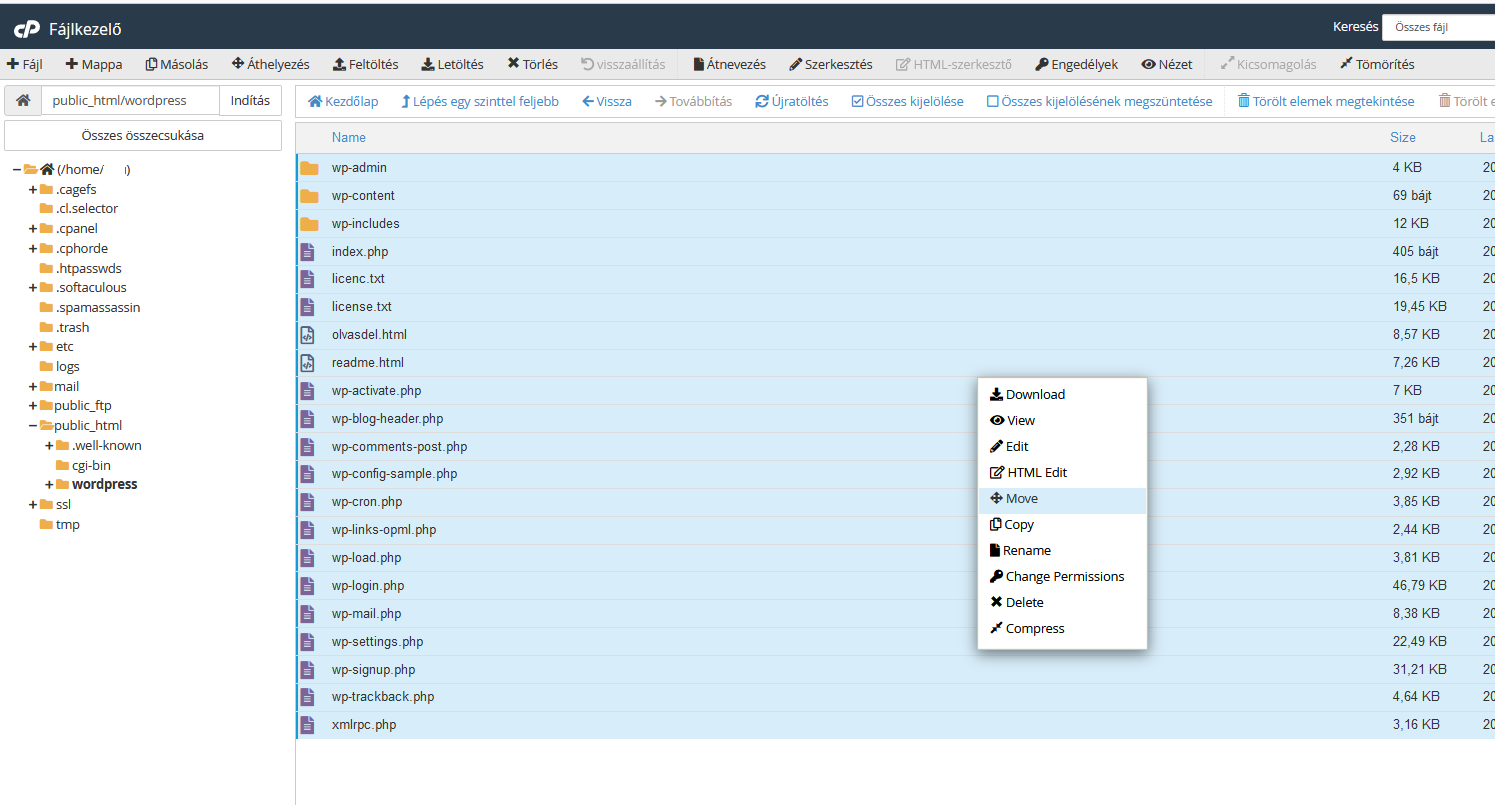
Majd a megjelenő kis ablakban ki tudod választani az útvonalat, ahova a fájlokat akarod áthelyezni. Ha a Wordpress esetében csak a wordpress mappából feljebb akarod helyezni, akkor csak a wordpress szót kell kitörölnöd az útvonalból (az én tesztelésem alapján így: /public_html/wordpress --> /public_html/).
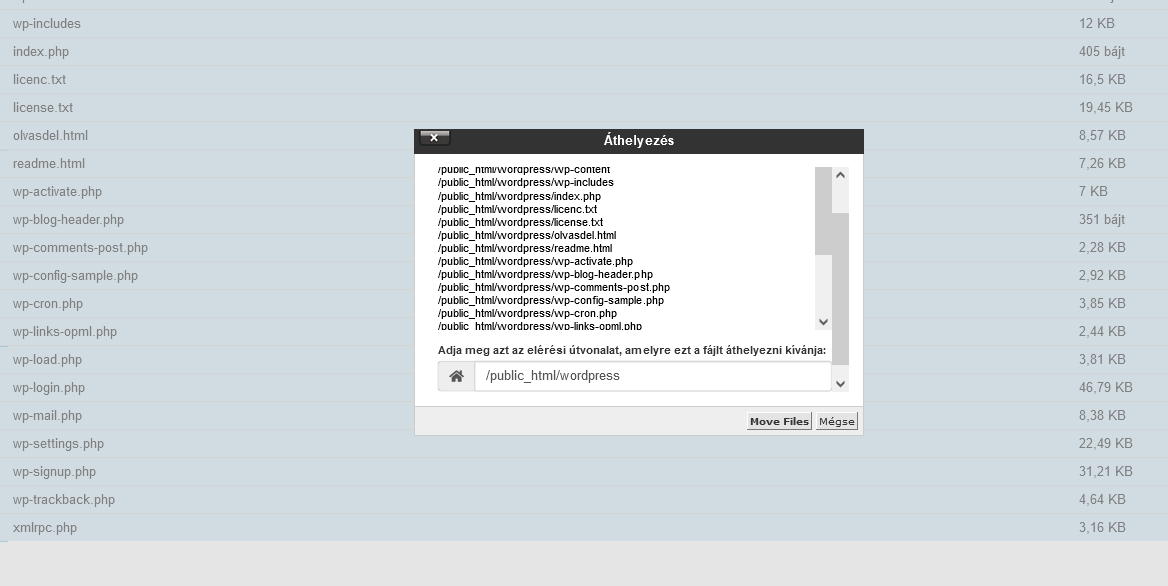
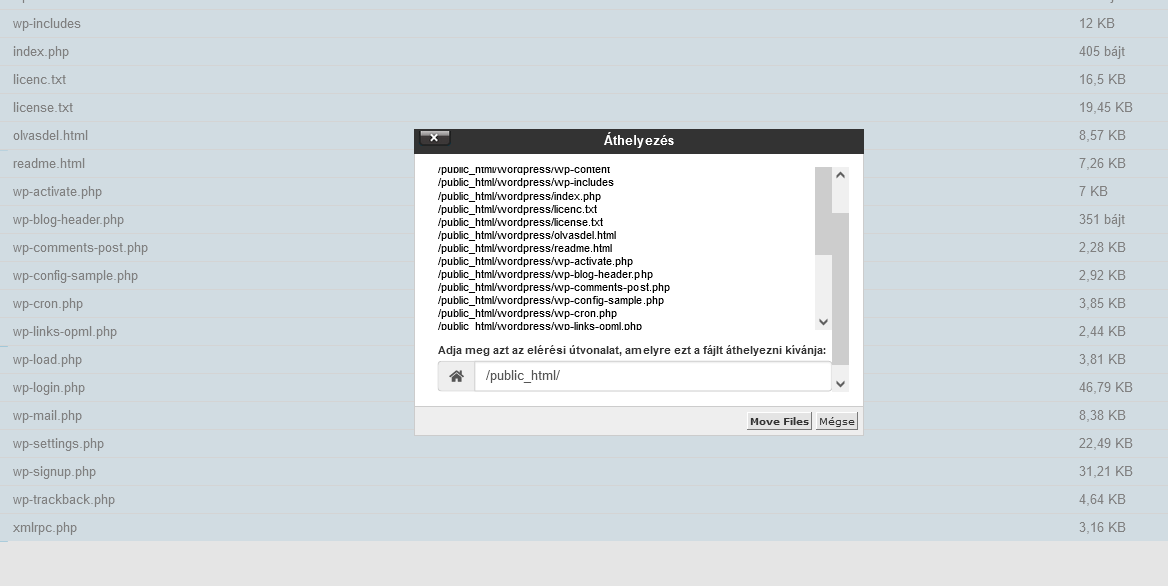
Ezután a wordpress könyvtár üres lesz és egy szinttel fentebb találod az áthelyezett mappákat és fájlokat.
9. Fájlok/Mappák törlése:
Ha egy weboldal tartalmát szeretnéd törölni vagy csak egy-két oda nem illő fájlt, akkor válaszd ki a mappán belül az összes fájlt vagy csak egyet és kattints a jobb egérgombra és ott a Delete (Törlés) lehetőségre.
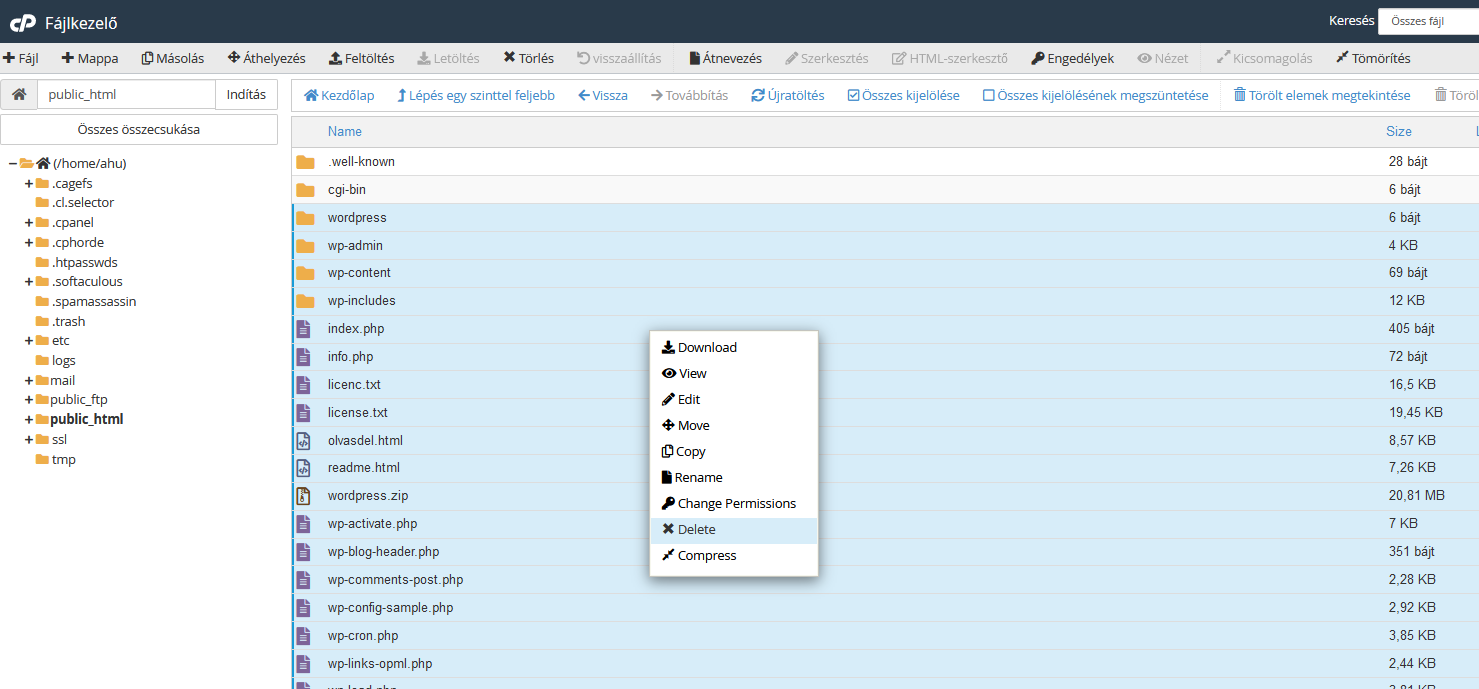
Majd a megjelenő kis ablakban felsorolja, azokat a fájlokat vagy mappákat, amit törlésre jelöltél ki. Itt válaszd még ki, hogy A törölt elemeket véglegesen törölje a kis check boxban. Majd kattints a Confirm (Megerősítés) lehetőségre.
Ezután a fájlok véglegesen törlődnek a mappából és a tárhelyedről.